docker 설치
bitwarden 은 docker 기반에서 구동되기 때문에 docker 설치가 필수 입니다.
docker 설치는 아래 링크를 참고하시기 바랍니다.
docker-compose 설치
$ curl -L "https://github.com/docker/compose/releases/download/1.24.1/docker-compose-$(uname -s)-$(uname -m)" -o /usr/local/bin/docker-compose $ chmod +x /usr/local/bin/docker-compose
docker-compose 설치 확인
$ docker-compose --version
docker-compose version 1.24.1, build 4667896bBitwarden 다운로드
먼저 적당한 위치에서 아래 명령을 실행합니다.
bitwarden은 스크립트 실행 위치의 bwdata/ 아래 설치 됩니다.
$ curl -Lso bitwarden.sh https://go.btwrdn.co/bw-sh \ && chmod +x bitwarden.sh
Bitwarden 설치
$ ./bitwarden.sh install
위 명령어 입력 후 아래 이미지를 참고해 설치 합니다.
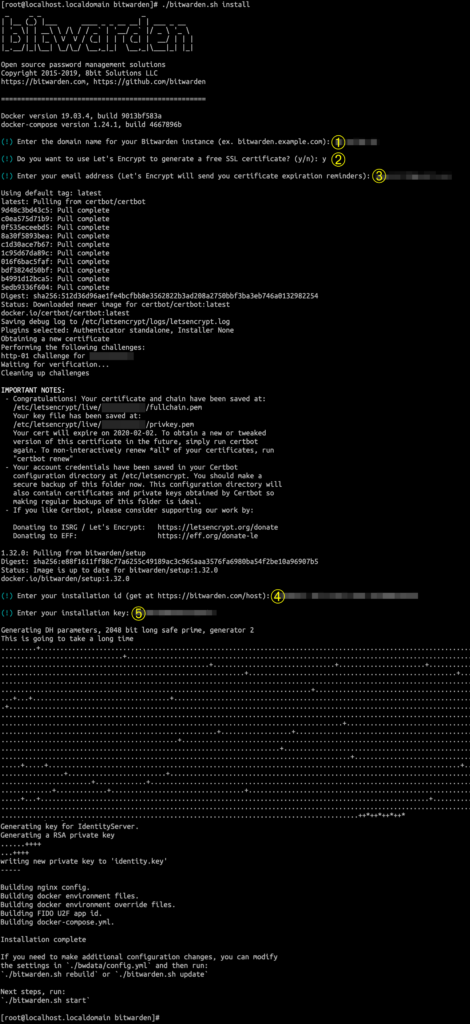
설치 과정 설명
– 1번에는 사용할 도메인을 입력합니다.
– 다음 2번은 letsencrypt 를 사용해 SSL 인증서를 적용할지 선택합니다. (Y 입력)
– 3번은 letsencrypt 에서 사용할 이메일 주소를 입력합니다.
– 4, 5번에는 installation id와 installation key 를 입력해야 하는데 이건 https://bitwarden.com/host/ 에서 받을 수 있습니다.
– https://bitwarden.com/host/ 에 접속하게 되면 아래 이미지와 같이 이메일 주소를 입력하는 텍스트 필드가 나타나는데 여기에 사용할 이메일 주소를 넣고 “Submit” 버튼을 클릭합니다.
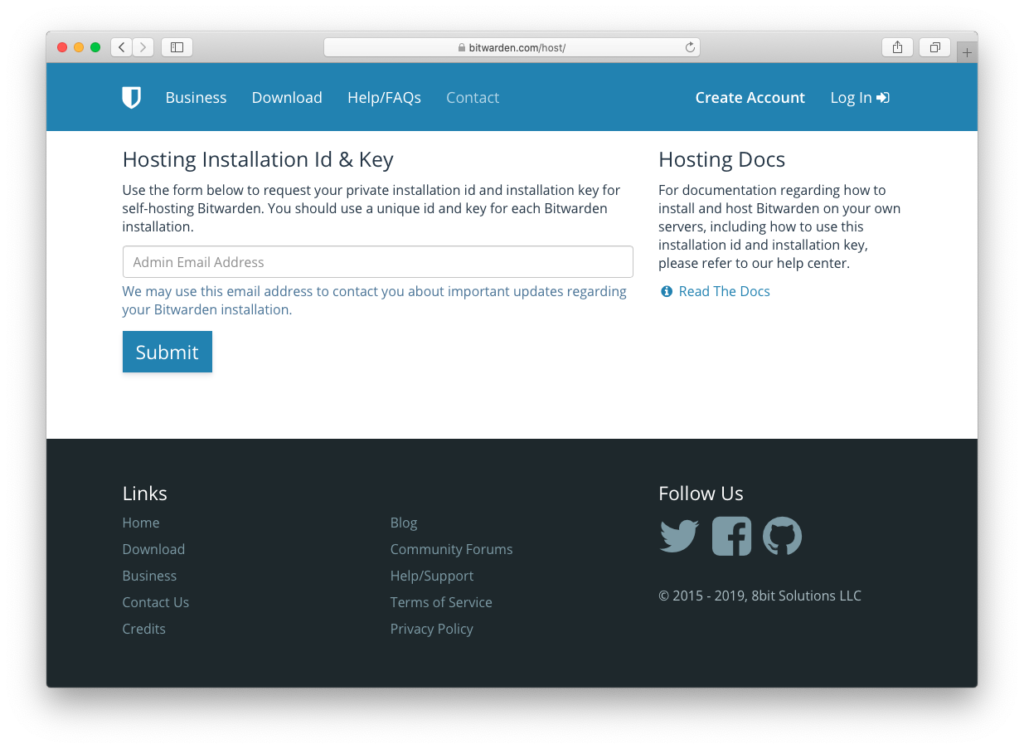
– Submit 버튼을 클릭하고 나면 아래 이미지와 같이 발급된 installation id 와 key를 확인 할 수 있습니다.
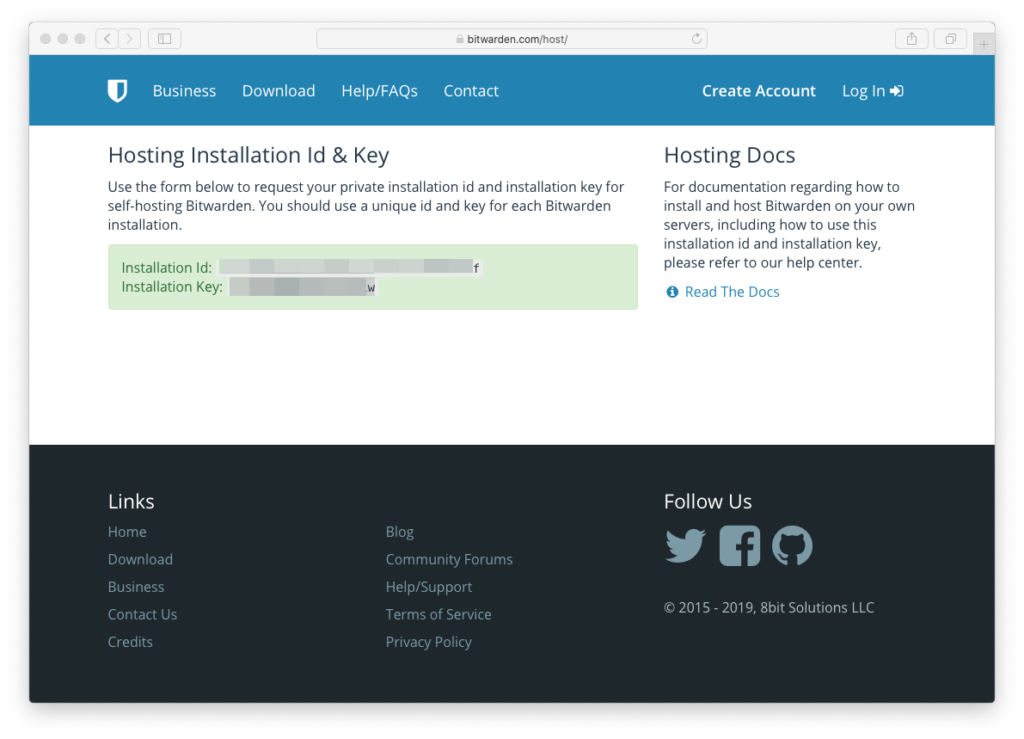
– Installation id와 key를 설치 화면 이미지의 4, 5번 부분에 입력합니다.
Bitwarden 시작
시작은 다음 명령어로 해줍니다.
$ ./bitwarden.sh start
bitwarden을 시작해주면 구동에 필요한 docker image들을 받아오고 docker 컨테이너가 실행됩니다.
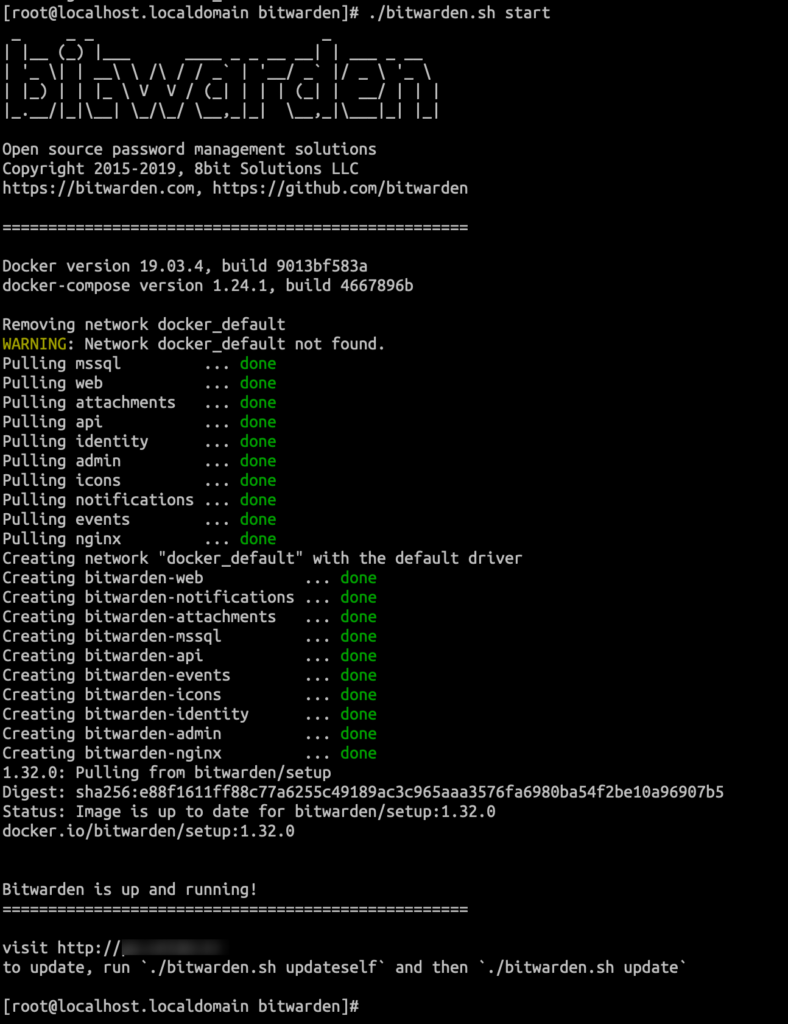
Bitwarden 마스터 계정 생성
마스터 계정을 생성하기 위해 웹브라우져를 열고 위 설치과정 중 입력한 도메인으로 접속합니다.(https://domain.com)
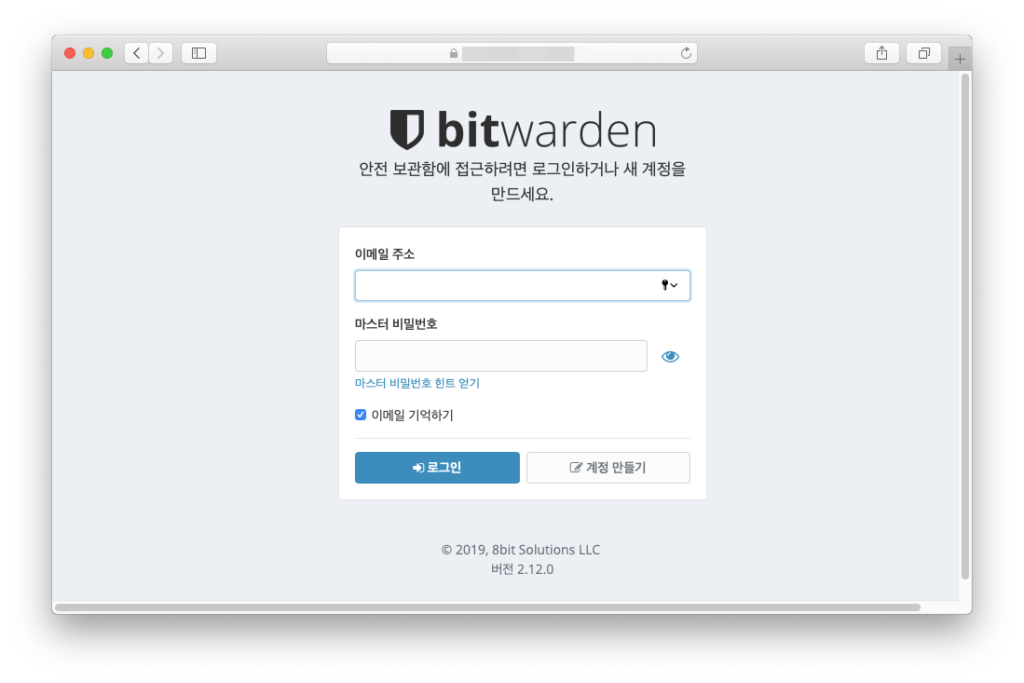
계정만들기 버튼을 클릭하고 아래 이미지와 같이 정보를 입력하면 마스터 계정이 생성됩니다.
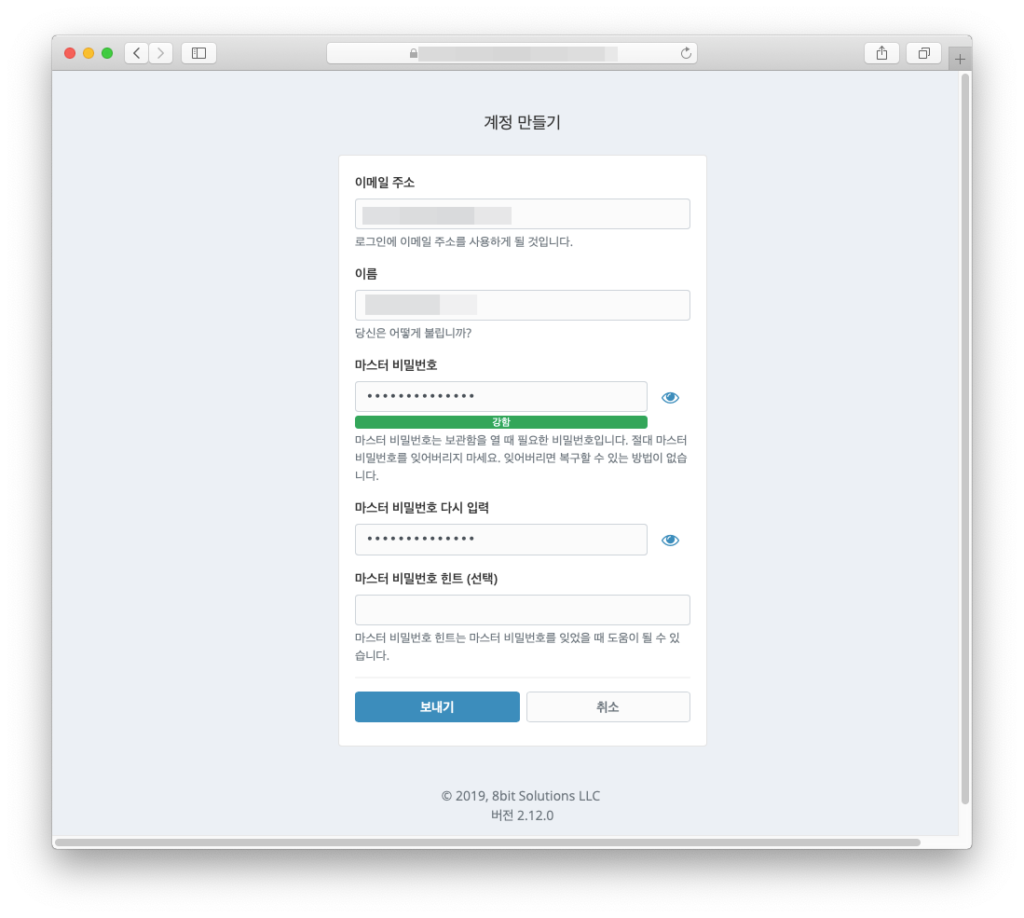
로그인 화면에서 위에서 생성한 마스터 계정으로 로그인 합니다.
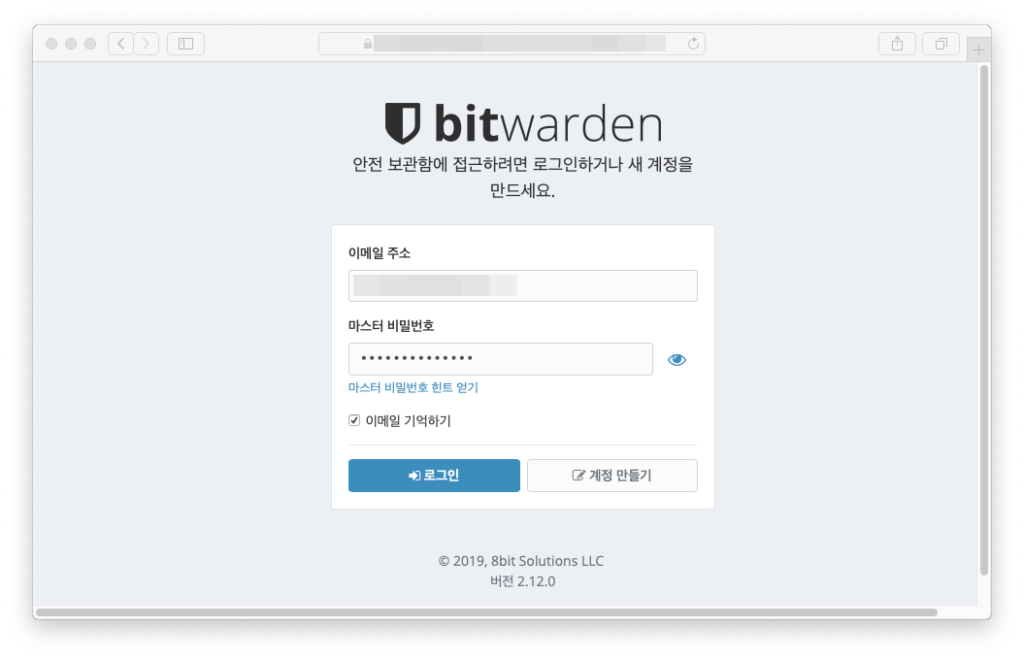
로그인 완료!
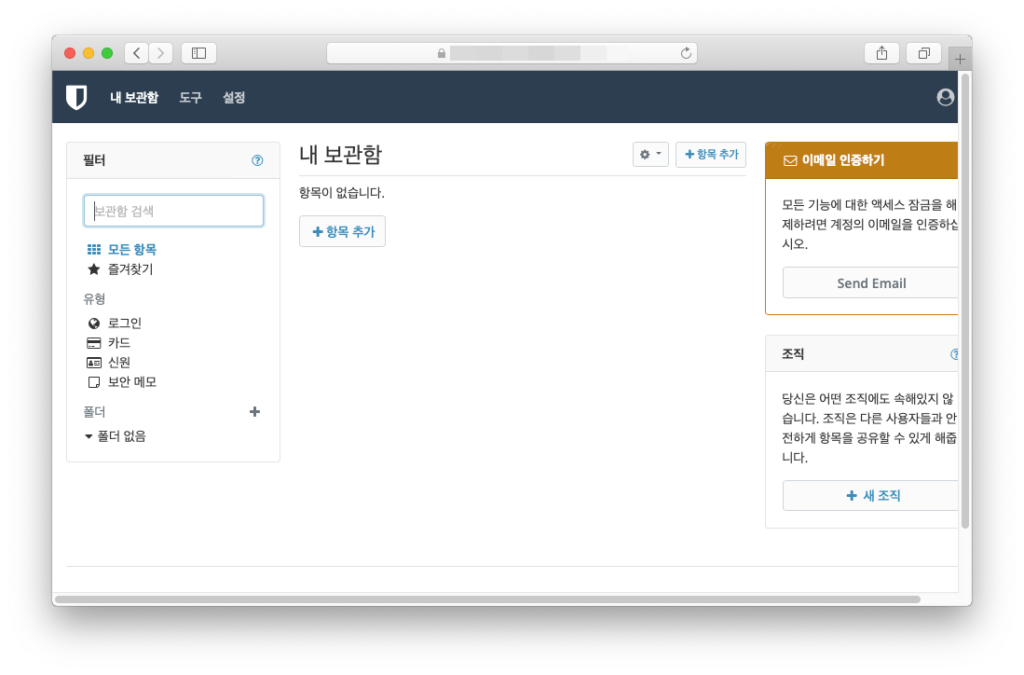
이상 자체 호스팅 서버에 Bitwarden 설치하는 방법에 대해 알아보았습니다.

4 thoughts on “패스워드 관리 툴 Bitwarden 사용해보기 – Step2”
감사합니다! 이거보고 따라하니까 금방되네요!!! 저는 ec2 docker 사용했습니다!
잘 된다니 다행입니다.
이렇게 따라서 하니까요 이메일 인증하기에서 이메일이 안오던데요.
따로 smtp 세팅은 어떻게 하셨나요?
이메일 인증은 어떤부분을 말씀하시는건가요??